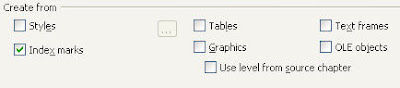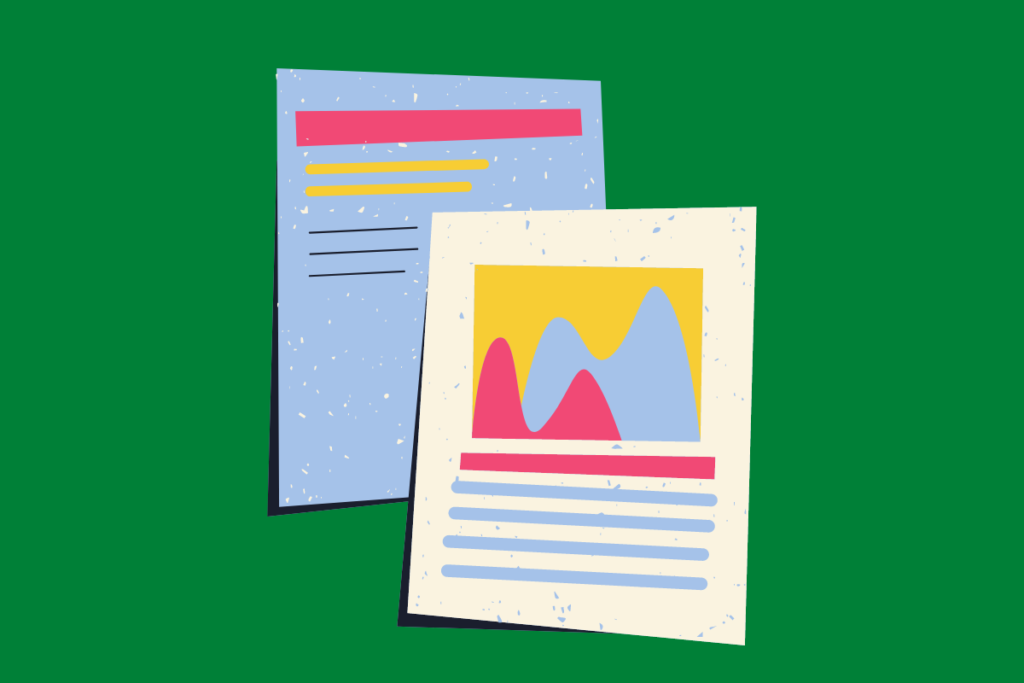
Wealth of Indexing Options in OpenOffice and LibreOffice
Introduction
Indexing is indispensable for almost all books and documents out there. A satisfactory user experience would not be complete without a well organized and written index.
OpenOffice and LibreOffice, two free and open-source office productivity software suites, offer such a wealth of indexing options.
Indexing Options in OpenOffice
Select Insert > Indexes and Tables from the main menu to display the sub-menu.
Select Indexes and Tables once again to display the main screen where you decide what goes into your TOC or Index, and how the finished product should look:
By using this screen, you can create a regular Table of Contents, Alphabetical Index, Illustration Index, Index of Tables, User Defined Index, Table of Objects, and a Bibliography.
You can select up to 10 levels of indentation but in my experience, anything over 3 levels becomes confusing and distracting.
Again, from my own technical writing experience, an Index of Illustrations/Figures and an Index of Tables come in very handy when your document includes dozens and even hundreds of tables and figures. Readers really appreciate that.
You can create an index for the entire document/book or just for one chapter:
I created many documents in the past with chapters running upwards of a hundred pages. For chapters like that it’s always very useful to have a mini TOC just for that chapter alone. With OO, you can accomplish that easily.
Indexes are always created form markers. OO allows you to select from the following marker types in creating your index:
Indexing Options in LibreOffice
To create an index entry in LibreOffice, select the term you would like to include in your index.
Select Insert > Table of Contents and Index > Index Entry

In the Insert Index Entry screen, select Alphabetical Index from the Index drop-down list.

Edit the Entry text any way you like. For example, in the below example, the phrase “obstacles and unexpected setbacks” is marked as the target phrase but the related index entry will read “patience.” You have that flexibility in LibreOffice Writer.

To group related index entries under a parent entry (that has no page number itself) enter the term in the 1st Key field. Do the same for the 2nd Key field if you want a 3-level indented index. The 2nd Key will similarly have no page number assigned to it since it is used to organize the child entries that follow it.
If the term does not have a child (2nd or 3rd level) entry, then select the Main Entry checkbox.
Click Apply to all similar texts checkbox if you would like to include other similar terms (as spelled in the Entry field) in your index. Match Case will include “curiosity” (for example) but not “Curiosity” since it starts with an uppercase letter. Select Whole words only checkbox to exclude variations of “curiosity” (for example) like “non-curiosity,” etc.
Click Insert to create the index entry.
When a term or phrase is marked as an index entry, LibreOffice displays a vertical gray bar before it:

Enter all the other index entries you like in a similar manner.
Select Insert > Table of Contents and Index > Table of Contents, Index or Bibliography… to display the Table of Contents, Index or Bibliography screen:

Select Alphabetical Index for Type.
Select the options you like by selecting the respective checkboxes.
Place your cursor where you want to place the index.
Click OK to create the index:

To update, edit or delete the index, right-click on term and select the appropriate option from the pop-up menu: