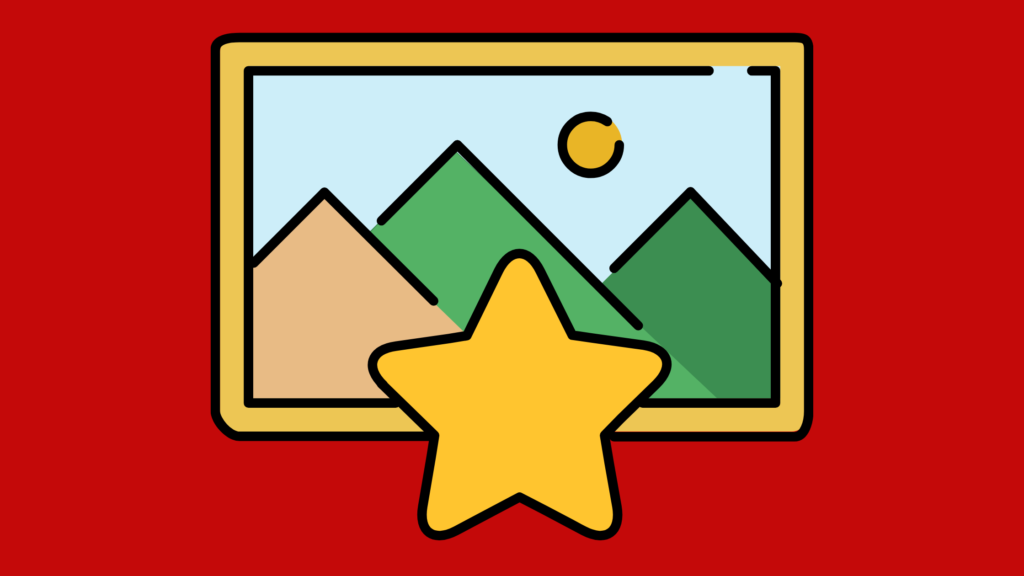
How to Replace Large Images with Word Place Holders
Introduction to Word Place Holders
MS Word place holders can save you from a lot of headaches if your document includes hundreds and even thousands of images.
If you have a long MS Word document jam-packed with large images it can take forever to download and/or open them.
The Solution
If all you’re trying to do is open the document and read the text, here is a solution for you: replace the images with Word place holders.
(1) Click the Office button and then select Word Options (or select File > Options) to display the Word Options screen.
(2) Select Advanced to view the pane of advanced options.
(3) Click and select the Show Picture Placeholders check-box.
(4) Click OK to save your selection and close the Options screen.
Now your image will be replaced with a place-holder box and the Word file will open much faster.
Here is the before-after comparison:
BEFORE the Word Place Holder
AFTER
Important Note About Word Place Holders
Replacing images with place holders does NOT reduce the file size:

The file size remains the same but it’ll be easier to open and scroll down the file if you are using place holders.



